帮助中心
| 功能链接直达:AI消除 |
1. 功能使用步骤
1.1 上传图片
⚠️ 消除类型:不限制主体,无论是商品、路人、水印、文字等都可消除!
- 点击上传图片,支持图片格式:50M以内的JPG/PNG/JPEG/HEIC/WEBP格式图片

1.2 选择消除形式
1.2.1 选区工具
适用全品类的消除(尤其是商品、人物/路人的消除),有涂抹、框选、圈选三种形式可选。
1)涂抹消除
- 上传图片后,选择【涂抹】,会出现圆形画笔(可调节画笔的大小),涂抹想要消除的物体/区域即可;
- 点击“开始消除”,AI将对涂抹位置进行消除及背景重绘。

2)框选消除
- 上传图片后,选择【框选】点击【增加】,会出现一个框(可调节框的大小和位置),框选想要消除的物体/区域即可;
- 点击“开始消除”,AI将对框选位置进行消除及背景重绘。

3)圈选消除
- 上传图片后,选择【圈选】点击【增加】,会出现铅笔工具,手动圈选出想要消除的物体/区域即可;
- 点击“开始消除”,AI将对圈选位置进行消除及背景重绘。
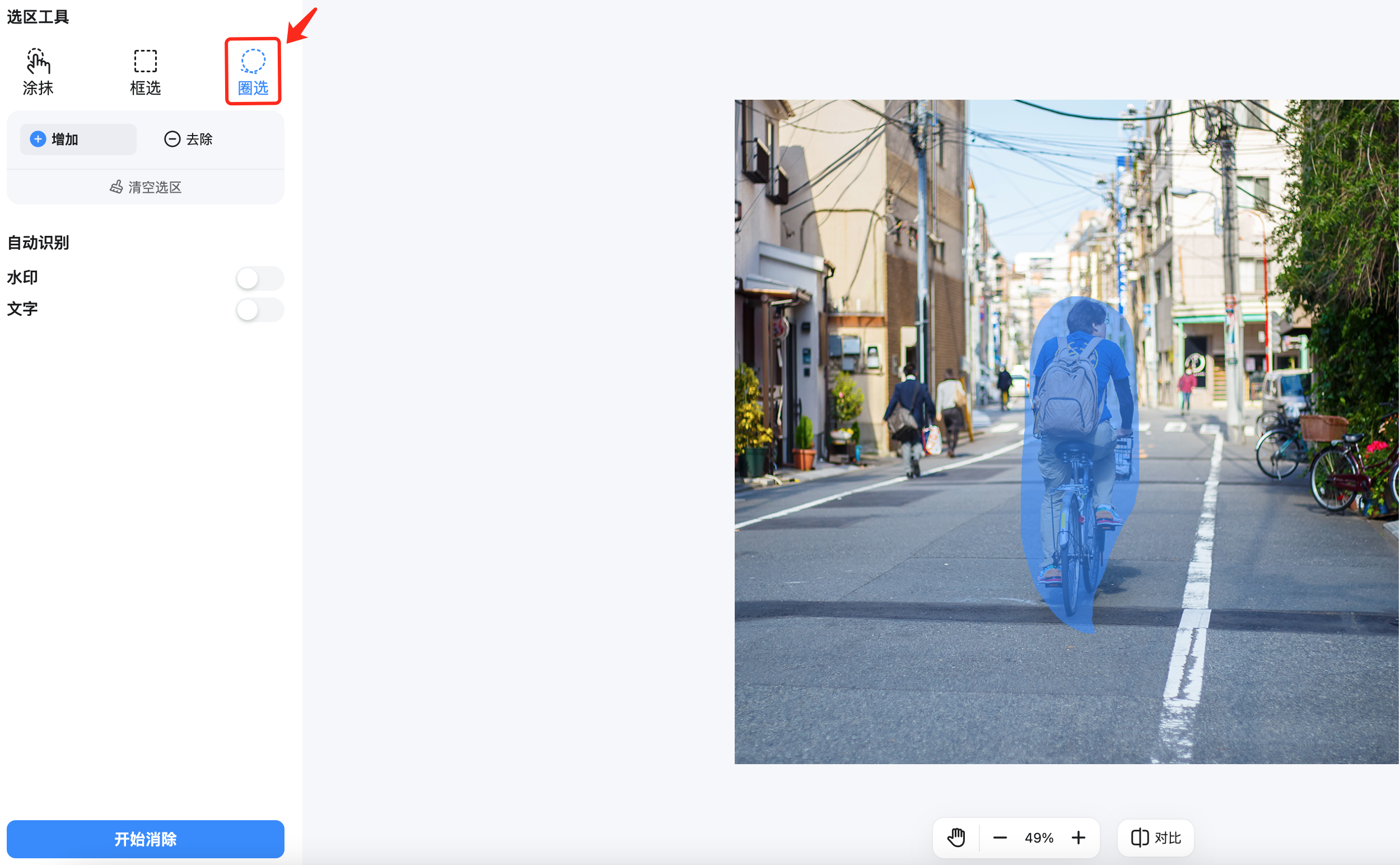
4)消除前后对比图
| 消除前 | 消除后 |
 |  |
1.2.2 自动识别
1)水印识别消除
- 上传图片后,点击【水印】的按钮,使其变成蓝色状态,AI将自动识别图片中的水印;
- 点击“开始消除”,AI将对水印进行消除及背景重绘。

- 消除前后对比图
| 消除前 | 消除后 |
 |  |
2)文字识别消除
- 上传图片后,点击【文字】的按钮,使其变成蓝色状态,AI将自动识别图片中的文字;
- 点击“开始消除”,AI将对文字进行消除及背景重绘。

- 消除前后对比图
| 消除前 | 消除后 |
 |  |
2. 常见使用问题
2.1 自动识别「多识别了要消除的内容」如何去除?
- 如打开【文字】及【水印】智能识别后,AI多识别了要消除的内容(如品牌Logo等);
- 可使用涂抹/框选/圈选中的去除,将不需要消除的部分去除掉,再点击开始消除。

- 去除前后对比图
| 初始自动识别结果 | 优化后结果(去除了logo区域) |
 |  |
2.2 选中了选区/自动识别了选区,想要清空重来怎么做?
- 在选区工具下找到「清空选区」(任一模式即可),可一键清空所有选区。

