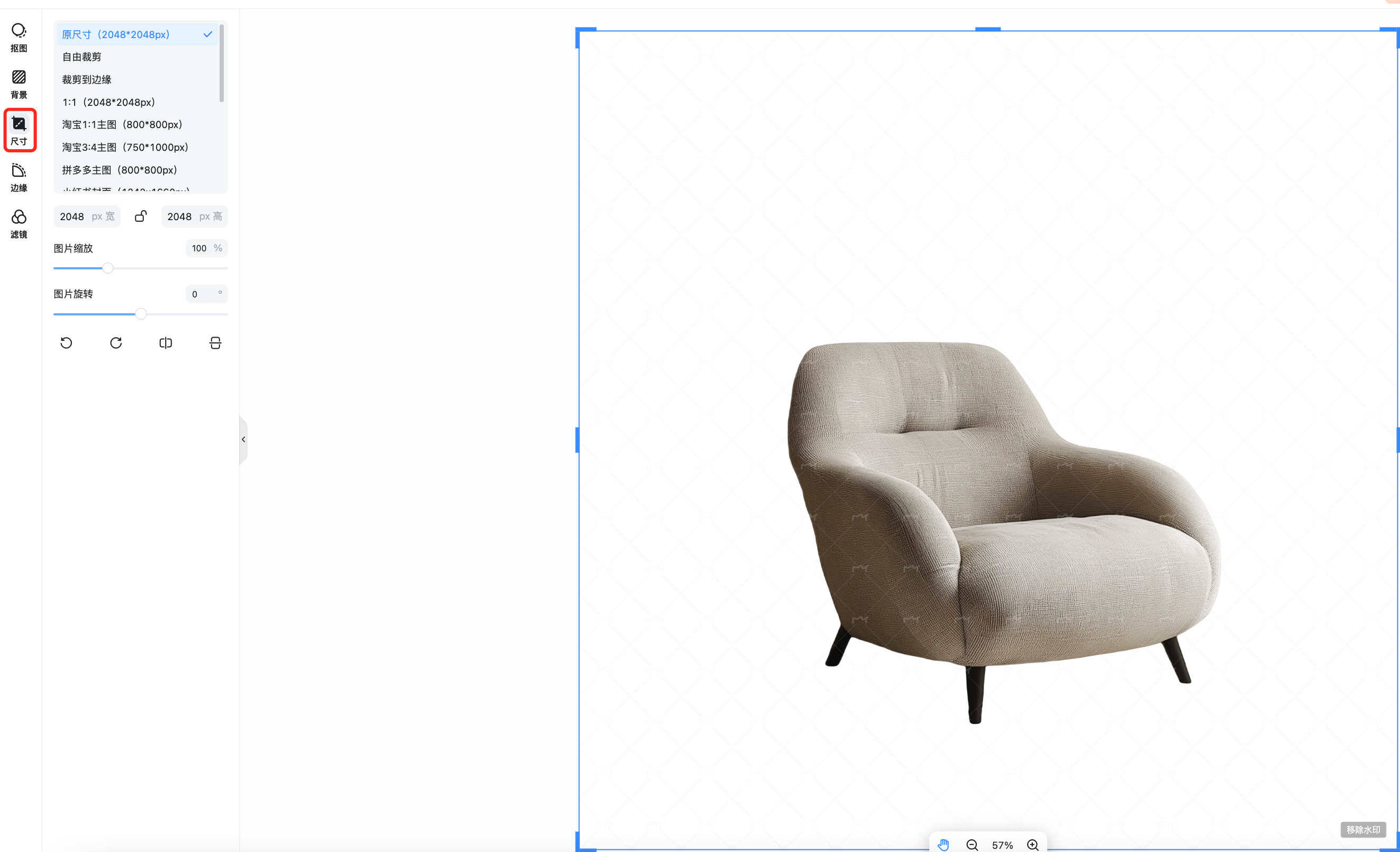帮助中心
| 功能链接直达:智能抠图 |
1. 功能基础使用步骤
1.1 上传图片
⚠️ 抠图类型:不限制主体,无论是商品、人物、宠物、文字/印章/图标/logo等都可抠!
- 选择「单图」或是「批量」上传,支持批量处理30张图片,可直接上传「文件夹」。

1.2 快捷调整尺寸及背景颜色/场景
1.2.1 基础操作整体介绍
- 上传图片后,系统可以自动识别需要抠图的类型并进行抠图;
- 在抠图完成界面可快捷调整常用尺寸,选择背景颜色/场景等,完成后即可下载图片。
1)单图抠图模式下

2)批量抠图模式下

1.2.2 如何制作常见透明底图&白底图
- 上传图片后,系统会自动抠图,直接下载图片即为透明底图,如需白底图,选择背景颜色为白色即可。
⚠️ 小贴士:系统默认下载的图片为「png格式」,在可选格式的情况下,透明背景需选择「png格式」哦,有背景的选择「任意格式」都可以!

2. 抠图编辑器操作指引
2.1 编辑器进入入口
- 如想对抠图结果进一步优化或处理(例:抠图如没抠干净或是主体抠得不对的话),可点击「编辑图片」进入编辑。

2.2 抠图没抠干净/主体没抠对如何处理
- 如抠图结果不符合预期,可通过以下三种方式进行优化,推荐智能选区≥局部抠图>手动涂抹,可按照需求进行选择哦~
2.2.1 智能选区
AI可智能识别所「涂抹/点击区域」内的商品图,操作便捷,效率高,抠图更精细!
- 【去除】:点击【去除】,可调节画笔的大小,在左侧画布中涂抹/点击需要去除的内容,所需要去除的内容就会从右侧画布「消除」。
- 【保留】:点击【保留】,可调节画笔的大小,在左侧画布中涂抹/点击需要保留的内容,所需要保留的内容就会从右侧画布「恢复」。

2.2.2 手动修补
手动操作更自由,但容易手抖涂抹出界哦~
- 【擦除】:点击【擦除】,可调节画笔的大小及画笔边缘的柔和程度,在左侧画布进行擦除,您所擦除的实际区域将进行画面「消除」。
- 【涂抹】:点击【涂抹】,可调节画笔的大小及画笔边缘的柔和程度,在左侧画布进行涂抹,您所涂抹的实际区域将进行画面「恢复」。

2.2.3 局部抠图
局部框选抠图可快速锁定所需要主体区域,抠图更精准
- 在左侧画布对目标主体进行框选,AI将在区域内进行抠图。

2.3 如何添加阴影
- 如需对抠图主体添加自然阴影,可在抠图编辑器中找到【边缘】中的【投影】,调整投影的参数即可查看效果;
- 支持调整投影颜色、模糊程度、投影与主体的距离、投影的角度。

2.4 如何优化抠图边缘
- 如需让主体与背景融合得更自然,边缘不要生硬,可在抠图编辑器中找到【边缘】中的【边缘羽化】;
- 调整边缘羽化的参数即可查看效果,建议和背景搭配使用可以更直观看到效果变化。

2.5 如何对主体增加滤镜
- 如主体偏暗或是光泽不佳,可在抠图编辑器中找到【滤镜】,选择合适的滤镜对主体进行美化。

2.6 如何自定义画布尺寸
- 如抠图界面的画布尺寸不满足需求,可进入抠图编辑器进行自定义尺寸调整。