帮助中心
💡 本指引适用于团队内需要一个文件夹进行团队全员或指定成员分享的场景,无需发送链接即可实现团队资源共享~
1. 管理员-创建并分享文件夹
1.1 创建文件夹
团队管理员在「项目-我的项目」,选择创建文件夹。

1.2 分享文件夹
团队管理员在「项目-我的项目」,选择创建文件夹。

1.2 分享文件夹
点击文件夹右下角的「分享」,点击弹框上侧的输入框添加协作者,可选择整个团队或者搜索对应人员添加,确认对应分享权限后点击添加即可。



可查看、可编辑、 可管理的权限差异如下:
目前,协作的权限由高到低分为四个等级:所有者>可管理>可编辑>可查看。
其中,所有者对该份设计资源具有最高权限,为设计资源的创建人。暂时不支持将所有权转让给其他协作者。
权限等级 | 含义 |
可查看 | 只能查看 |
可编辑 | 包含 可查看 的权限➕编辑作图记录、重命名 |
可管理 | 包含 可编辑 的权限➕修改别人的权限 |
所有者 | 包含 可管理 的权限➕ 删除该文件夹 |
1.3 上传素材
进入文件夹,上传PSD模板、素材等团队设计资源,团队成员可实时查看。

2. 成员-作图并共享文件
2.1 查看共享文件夹
管理员添加的协作成员,通过网页打开「项目-与我分享」,即可查看共享文件夹。

2.2 使用模板及素材
拥有编辑权限的成员可直接使用文件夹内模板、作图记录、素材等
1)使用模板:不改变原模板内容进行使用


3)使用他人模板:成员可修改他人的作图记录,完成接力作图;或点击「复制」直接复用他人模板进行元素替换

2.3 添加共享文件
拥有编辑权限的成员可将自己的文件夹、素材、作图记录等添加至团队文件夹中。
1)添加自己的作品:成员在完成作图后,可点击作图记录右下角的“...”,选择将作图记录复制或者移动到文件夹。


2)添加PSD模板、素材、文件夹等:进入文件夹,右上角点击上传PSD模板、素材等团队设计资源。
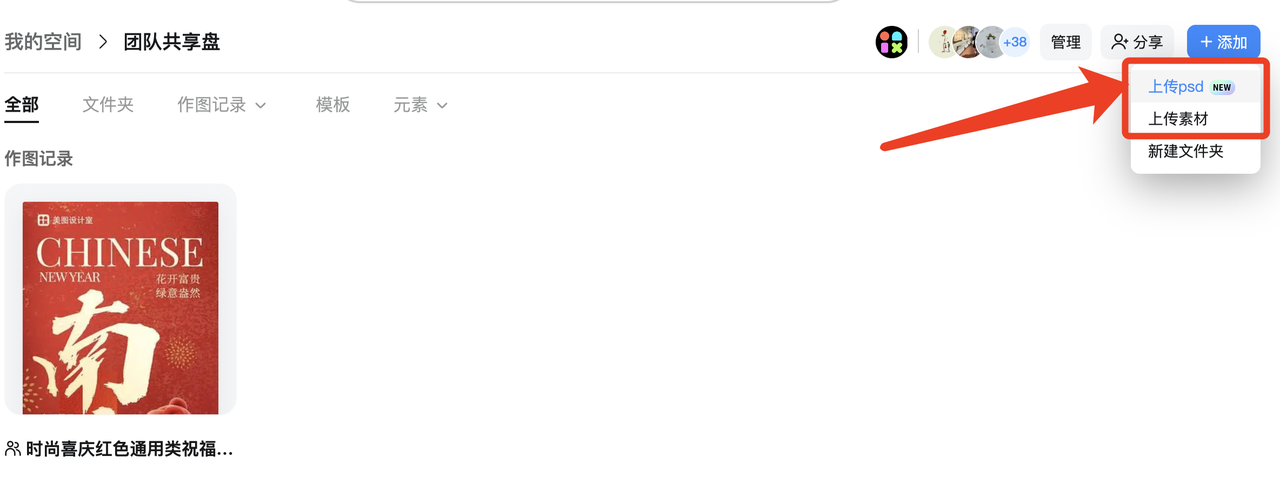
3)添加在线素材:成员在作图过程中,可以点击鼠标右键,将好的素材、组合保存至「我的空间」,适合团队共享的素材可移动到文件夹内进行共享。




