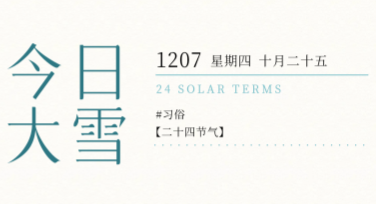Photoshop合并图层的4种方法,新手必看!

需要在Photoshop中合并图层吗?图层是Photoshop照片编辑的一个重要部分,因为它们确保了非破坏性的工作流程。然而,多个图层不仅会使你的电脑变慢,而且还会使你的文件大小大大增加。按照这个简单的教程,在一分钟内学会如何在Photoshop中合并图层。
1. 如何在Photoshop中合并图层?
第1步:激活图层面板
学习如何在Photoshop中合并图层的第一步是确保你能在工作区看到图层面板。如果你找不到它,请在主菜单中进入 "窗口",并导航到 "图层"。如果你是一个喜欢使用Photoshop键盘快捷键来节省时间的人,你也可以使用快捷键F7。这将立即激活该窗口。
第2步:选择图层
这种方法非常适合于你进行高难度修饰的时候,因为它可以让你有选择地选择你想合并的图层。按住Shift键,选择你想合并的图层。一旦你这样做了,在图层的任何地方点击右键,从下拉列表中选择 "合并图层"。
顺便说一下,你可以使用照片分层应用程序,也能在手机上处理图层。
2. 如何在Photoshop中压平图像?
这种方法通常是保留在照片编辑的最后阶段。Photoshop允许你按下某些图层旁边的眼睛符号图标来隐藏它们。隐藏你不需要的层,到任何可见的层。
然后,在它的任何地方点击右键。从下拉窗口中选择 "压平图像"。这将自动删除隐藏的图层。
你会看到一个弹出框,要求你确认是否要丢弃隐藏的图层。
结果,可见图层将被合并成一个。
3. 如何在Photoshop中合并可见的图层?
如果你需要在Photoshop中快速合并图层,这是一个很好的方法。你可以简单地隐藏你不想合并的层,而不是点击所有你想合并的层。之后,在任何可见的图层上点击右键,导航到 "合并可见的"。注意,这种方法不会删除隐藏的图层,只是把它们移到合并后的图层上面。
4. 如何在Photoshop中把图层合并到一个新图层上?
如果你不想删除任何图层怎么办?这个方法可以让你保留现有的图层,同时把它们的副本合并到一个新的图层上。
使用Shift+Ctrl+Alt+E/Shift+Command+Option+E组合键。你会看到一个新的图层出现在原始图层的上方。它包含了你文件中所有图层的合并副本。
现在,你知道如何在Photoshop中合并图层,可以自信地跟随YouTube上的所有Photoshop教程。
文章精选