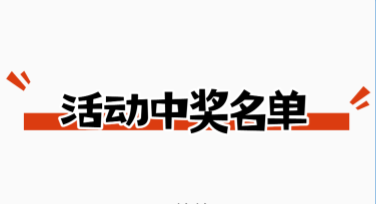在Photoshop中的套索工具使用指南

套索工具在Photoshop CC中是所有图像编辑器的基本选择工具。能够编辑和增强照片的精确部分是你的武器库中需要的工具。如何在Photoshop CC中最好地使用套索工具?
套索工具在不同的Photoshop版本中都保持相似。从早期版本的CSX到现在的Photoshop CC,它并没有真正发生根本的变化。这并不意味着该工具已经过时,而是意味着该工具实际上并不需要更改。
在Photoshop中创建选区似乎是一个相当简单的过程。您可以使用各种工具,选择一个区域,并编辑它。然而,学习所有的内外套索工具可以导致使困难的选择更简单。
学习成为一个Photoshop向导是关于知道如何最好地使用每个工具。基本的工具,如套索工具或笔刷有大量的设置。知道这些设置在哪里,它们做什么,以及如何使用它们,可以让您积累构建模块。
一旦你了解了所有这些工具的内部和外部,Photoshop变得容易。你可以把注意力集中在创意方面,而不是去想如何对图像做些什么。我如何通过编辑以一种积极的方式来影响这幅图像?
你会知道你的最终产品是什么,以及到达那里的步骤。您不需要弄清楚工具和设置,因为它们将在您使用应用程序的方式中根深蒂固。Photoshop将是一个工具,它可以让你完美地转换你的图像。
什么是Photoshop套索工具?
套索工具主要是一个选择工具。在本节中,您将学习该工具及其应用程序的基础知识。
这个工具能做什么?
如上所述,套索工具是一个选择工具。这意味着它允许您创建选择。使用选择,您可以编辑特定区域,允许区域忽略编辑,或对区域应用效果。
其思想是,您可以用一系列控件绘制一个区域,该区域将成为您的选择。更改这些控件可以改变选择的准确性。如果你想要更精确的选择,你可以改变工具的工作方式。
套索工具还允许您从选择中删除,或添加到它们。这意味着你可以以完全相同的方式编辑图像的两个区域,即使它们彼此间隔。此外,套索工具允许你改变选区在什么层!
套索工具的模式
Photoshop套索工具有三个主要模式。要访问这些模式,首先按下键盘快捷键L来访问套索工具。您也可以从您的工具栏访问套索工具。然后,使用鼠标右键套索工具,同时选择,使用下拉菜单选择三个工具。
套索工具,多边形套索工具,和磁性套索工具在Photoshop的工具栏
当使用任何三个套索工具来创建一个基础选区,你需要完成它被创建的选区。要完成选择,只需绕回最初开始选择的位置。您无法创建未关闭的选择。
基本套索工具:
l 通过简单的左键点击和拖动进行选择。
l 非常适合与外部平板一起使用,以环绕曲线和其他较硬的物体。
l 很难用鼠标进行完美的选择。
l 适合对选择进行轻微修改。
多边形套索工具:
l 通过点击鼠标左键并连接几个点来进行选择。
l 快速选择一般区域,特别是在较简单的选框工具失败的地方。
l 完美的选择多边形形状。
l 对以设计为中心的工作有很多控制。
l 本示例教程使用多边形工具快速选择一般区域。
磁性套索工具:
l 通过拖动鼠标在边界上进行选择。
l 非常适合快速选择非多边形所需的选择形状。
l 自动为您做选择的跑腿工作。
l 可以是挑剔的,需要额外的编辑您的选择使用其他套索工具。
工作套索工具的基础知识
套索工具在Photoshop中的三种变体略有不同。基本套索工具是基础。多边形套索工具和磁性套索工具作为这个基础的延伸。
套索工具的工作原理是创建一个开始选择或取消选择点,并包围一个区域来选择,添加到您的选择,或从您的选择删除。当你对齐初始点和最终点时,光标旁边会弹出一个小圆圈。在那里完成您的选择,就会看到屏幕上弹出的效果。
最佳使用Photoshop套索工具
Photoshop套索工具的最佳用途是什么?了解什么时候应该使用工具与了解工具的功能一样重要。俗话说:“选对工具”。
基本套索工具
使用基本套索工具可能会让人愤怒。很多选择都很困难,尤其是使用传统的鼠标或触控板时。为了使这更容易,我强烈建议一个绘图板与套索工具配对。
该工具的这种变体最适合编辑选择。在您已经创建了基本选择之后,您可能需要修改它。使用这个工具对选区进行快速简单的修改是一个明智的做法。
然而,向选择添加可能最好留给其他工具。从选择中移除是基本套索工具的亮点。
您可能有一个难以置信的复杂选择,需要几分钟来创建。如果你有这个选区,但可能溢出了边缘或周围的东西,你可以很容易地用套索工具的基础版本操作它。
例如,本教程使用套索工具来帮助创建一个背景替换。试着重现它来练习!另一个有趣的教程教你如何使用基本的套索工具创建换脸。
多边形套索工具
多边形套索工具是我最喜欢的工具,它可以处理比选框工具更复杂的选择。它是基础选择的重要工具,您可以进一步修改它。
它不是在折衷的表面上创建选择的最佳工具,比如一个人或他们的头部。
很多时候,当使用内容感知填充工具进行修饰时,多边形套索工具可以很好地处理这种情况。另一种使用它的方式是当你需要在一个特定的空间应用一个过滤器来获得图形效果时。
磁性套索工具
磁性套索工具是一个未充分利用的工具,当创建复杂的选择。该工具的一个重要部分是理解如何添加地使用它进行选择。
磁性套索工具的一个共同目标是切断背景的人。
当然,选择周围的人与磁性套索工具一举呈现其困难。对于每个人来说,都很容易犯错误,不得不重新开始。相反,把人分成更小的部分可以让你不必重复这个过程。
如何使用Photoshop套索工具
使用套索工具不了解不同的参数,你有能力操纵类似于跳进没有做你的研究。这一节将揭示所有不同的方法来操纵控制套索工具及其变化的变量。
基础套索工具和多边形套索工具从相同的选项。磁性套索工具也一样,但也包含额外的设置。使用套索工具上的下拉菜单找到这些或按Shift + L。
最初,我们将覆盖基本设置,然后我们将揭开磁性套索工具的额外选项。要找到选项栏,使用键盘快捷键L选择套索工具或单击工具栏上的鼠标左键。
以下是你遵循这些步骤后可见的选项栏:
Home图标返回到Photoshop CC的Home标签页。
Photoshop工具栏中的Home图标
工具预置允许您创建和使用以前创建的工具预置。
套索工具预设图标在Photoshop工具栏中用红色圆圈突出显示
新建选区,您可以创建一个全新的基础选区与套索工具。
套索工具新建选择图标在Photoshop工具栏中用红色圆圈突出显示
使用“添加到选区”选项可以用套索工具扩展当前选区。
套索工具添加到选择图标突出显示的红色圆圈在Photoshop的工具栏
“从选择项中减去”允许您从当前选择项中删除某些可能与编辑目标不一致的区域。
套索工具减去选择图标突出显示的红色圆圈在Photoshop的工具栏
与选择项相交允许您在现有选择项上创建新的选择项。当您这样做时,将创建第三个选择,它是前两个选择的交集。
套索工具相交与选择图标突出显示的红色圆圈在Photoshop的工具栏
“羽毛”选项允许你将边界羽毛化一段距离。羽化是指在给定的像素数量上从当前不透明度到零的移动。当你想要创建一个围绕选区的效果,但可能不是很完美,你想要一些余地时,这是有用的。
套索工具羽毛图标在Photoshop工具栏中用红色圆圈突出显示
反走样可以在一定数量的像素上平滑由选择产生的参差不齐的边缘。例如,对于低分辨率的图像,圆通常是一个多边多边形,而不是规则形状。
套索工具反锯齿图标在Photoshop工具栏中用红色圆圈突出显示
“选择”和“蒙版”允许您对所选内容进行蒙版。当您想要将一些内容应用到您的选区之外的所有区域时,这可能很有用,或者您可以将一个选区倒置,只对您的原始选区应用蒙版。
套索工具选择和蒙版图标突出显示的红色圆圈在Photoshop的工具栏
此外,这是磁性套索工具的选项栏,与传统套索工具不同的是,它使用Photoshop CC强大的引擎来帮助您创建基于视觉可用信息的选择。
以下是额外提供的选项:
宽度-宽度的测量,将用于创建磁套索工具的算法派生选择。对于带有许多不同大小元素的区域,这一数值应该降低,而对于具有较大元素碰撞的区域则应该提高。
在Photoshop工具栏中用红色矩形突出显示磁套索工具的宽度
对比-阅读一定数量的对比,为你画一条线。当Photoshop CC的算法看到值(或亮度)或颜色的变化时,磁性套索工具将创建一条线。将此值更改为较低的量允许它在较低的对比度区域狩猎。
磁性套索工具在Photoshop工具栏中用红色矩形突出显示对比输入
频率-基本上是工具的采样率。频率越高,工具在图像上创建的点的数量就越大。这意味着对于容错度较低的图像,应该使用较高的频率。容忍度较低的图像可以从较低的采样率中获益。你可以通过简单的点击手动添加一个点,在这种情况下,工具将类似于多边形套索工具。
在Photoshop的工具栏中用红色矩形突出显示磁套索工具的频率输入
你应该知道的事情
有哪些键快捷键你应该使用套索工具的选择?
键盘快捷键L——从工具栏中选择套索工具。
Shift + L——使用Shift键和工具,您可以切换不同的工具,而无需右键单击工具本身。这就避免了使用下拉菜单的需要。
控制+ Shift + I或命令+ Shift + U——逆选择。如果你想选择除对象之外的所有内容,这是很有用的。选择该对象,然后使用此快捷方式反向选择。
Control + J或Command + J——用你的选区创建一个新图层。
控制+ D或命令+ D——取消选择当前的选项
移动工具——键盘快捷键V,允许你在屏幕上移动你当前的选择。
其他小事情:
层之间的切换允许您维护您的选择。
当使用筛选器时,筛选器只适用于您的选择。
你可以使用选择与图层蒙版的组合。
创建一个选择是令人沮丧的。特别是一个人,或一个物体有很多坚硬的边缘,需要完美的对比。在下一节中,我将向您展示如何进行这样的选择。
多边形套索是一个简单的工具,但有时你需要一些类似的椭圆或矩形。使用选框工具作为多边形套索替代快速选择是非常棒的。这两种工具之间的选择有很多重叠,并且多边形套索不具备创建圆圈的能力。
想要使用画笔工具或克隆图章工具,并需要一个边界的工具不违反?有时候用克隆图章工具或者用笔刷工具在样品上精确地着色是很困难的。最好的刷工具或克隆图章工具,首先创建一个选区!
同样,使用修饰工具或图层蒙版而不选择也会很困难。使用选择,使您的工作更准确!一个大的修饰任务涉及替换区域,在创建选区后,使用Edit下拉菜单中的Content Aware Fill工具是一个很大的帮助。
对于比套索工具提供更多的控制,特别是关于曲率和图形设计。遵循教程意味着您可以进行练习。尝试一些这些教程来完善你在套索工具的技能。在学习的过程中,你可能还会学到一些其他的技能和技巧。
本指南前面提到了几个教程。将一个人从背景中移除是一个有趣而简单的过程,你可以使用它来修饰图像。